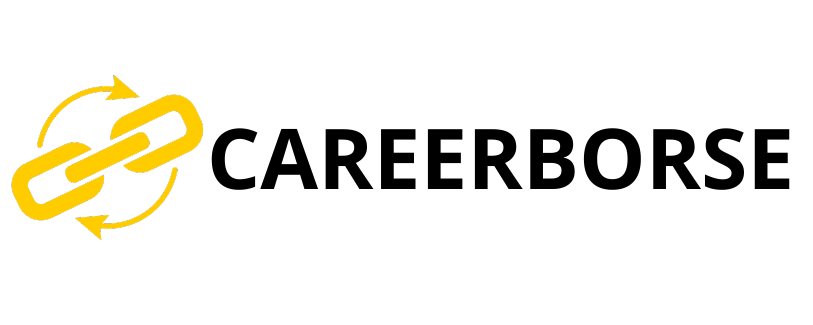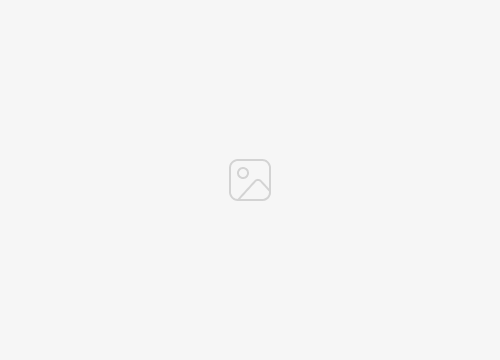Developer mode is a special setting on many electronic devices that allows users to access advanced features and settings that are not normally available. It can be used to troubleshoot problems, test new software, or simply to explore the inner workings of a device. However, developer mode can also be a security risk, as it can allow malicious apps to be installed on a device. For this reason, it is important to know how to turn developer mode off when you are finished using it.
The steps to turn off developer mode will vary depending on the device you are using. However, the general process is the same. First, you will need to open the Settings app on your device. Then, you will need to find the Developer options menu. This menu may be located in a different place depending on the device you are using. Once you have found the Developer options menu, you will need to toggle the Developer mode switch to the off position.
Turning off developer mode will disable all of the advanced features and settings that were available in developer mode. It will also remove any malicious apps that may have been installed while developer mode was enabled. If you are having problems with your device, you may want to try turning off developer mode to see if it solves the problem.
how do you turn developer mode off
Knowing how to turn developer mode off is important for the security and stability of your device. It can help you to avoid potential problems and keep your device running smoothly.
- Disable Advanced Features: Turning off developer mode will disable any advanced features that you have enabled, such as USB debugging and the ability to install apps from unknown sources.
- Improve Security: Developer mode can be a security risk, as it can allow malicious apps to be installed on your device. Turning off developer mode will help to protect your device from these threats.
- Resolve Problems: If you are experiencing problems with your device, turning off developer mode may help to resolve them. This is because developer mode can sometimes cause conflicts with other settings on your device.
Overall, turning off developer mode is a simple but important step that can help to improve the security, stability, and performance of your device.
Disable Advanced Features
Turning off developer mode will disable any advanced features that you have enabled, such as USB debugging and the ability to install apps from unknown sources. This is because developer mode is designed to allow users to access and modify advanced settings on their devices. By disabling developer mode, you are essentially resetting your device to its default settings and disabling any changes that you have made.
- USB Debugging: USB debugging is a feature that allows developers to connect their devices to a computer and debug apps. This feature is not necessary for normal use of a device, and it can be a security risk if it is left enabled. Disabling developer mode will disable USB debugging.
- Installing Apps from Unknown Sources: By default, Android devices are only allowed to install apps from the Google Play Store. However, developer mode allows users to install apps from unknown sources, such as sideloading apps from APK files. This can be a security risk, as it can allow malicious apps to be installed on a device. Disabling developer mode will disable the ability to install apps from unknown sources.
Overall, disabling developer mode is a good way to improve the security and stability of your device. It will disable any advanced features that you have enabled, but it will also help to protect your device from potential security risks.
Improve Security
Turning off developer mode is an important step to improve the security of your device. Developer mode provides access to advanced features and settings that are not normally available to users. While these features can be useful for developers and experienced users, they can also be a security risk. For example, developer mode allows users to install apps from unknown sources, which can increase the risk of malware infection. Additionally, developer mode can disable important security features, such as automatic security updates.
- Reduce the risk of malware infection: By disabling developer mode, you can reduce the risk of malware infection by preventing the installation of apps from unknown sources.
- Enable automatic security updates: Developer mode can disable automatic security updates, which are important for protecting your device from the latest security threats. Turning off developer mode will enable automatic security updates.
- Close security loopholes: Developer mode can create security loopholes that can be exploited by malicious apps. Turning off developer mode will close these loopholes and help to protect your device.
Overall, turning off developer mode is an important step to improve the security of your device. By disabling developer mode, you can reduce the risk of malware infection, enable automatic security updates, and close security loopholes.
Resolve Problems
The connection between “Resolve Problems: If you are experiencing problems with your device, turning off developer mode may help to resolve them. This is because developer mode can sometimes cause conflicts with other settings on your device.” and “how do you turn developer mode off” is that developer mode can sometimes cause problems with your device. This is because developer mode gives you access to advanced settings and features that can conflict with other settings on your device. For example, developer mode can allow you to install apps from unknown sources, which can increase the risk of malware infection. Additionally, developer mode can disable important security features, such as automatic security updates.
If you are experiencing problems with your device, turning off developer mode may help to resolve them. This is because turning off developer mode will disable any advanced settings or features that may be causing conflicts. Additionally, turning off developer mode will enable automatic security updates, which can help to protect your device from the latest security threats.
Here are some examples of problems that turning off developer mode may help to resolve:
- Battery drain
- Performance issues
- App crashes
- Security vulnerabilities
If you are experiencing any of these problems, turning off developer mode may help to resolve them. To turn off developer mode, follow these steps:
- Open the Settings app on your device.
- Tap on the System menu.
- Tap on the Developer options menu.
- Toggle the Developer mode switch to the off position.
Turning off developer mode is a simple but effective way to resolve many common problems that can occur on Android devices. If you are experiencing any problems with your device, turning off developer mode is a good place to start troubleshooting.
FAQs
This section provides answers to frequently asked questions about turning off developer mode on electronic devices.
Question 1: Why should I turn off developer mode?
Turning off developer mode is recommended to enhance the security and stability of your device. It disables advanced features and settings that may introduce vulnerabilities or conflicts, reducing the risk of potential issues.
Question 2: What are the benefits of turning off developer mode?
Disabling developer mode offers several benefits, including improved security by preventing the installation of apps from unknown sources, resolving conflicts with other settings that may cause problems, and enabling automatic security updates to protect against the latest threats.
Question 3: How do I turn off developer mode on my Android device?
To turn off developer mode on an Android device, navigate to Settings > System > Developer options and toggle the Developer mode switch to the off position.
Question 4: What happens when I turn off developer mode?
Turning off developer mode disables all advanced features and settings that were enabled, including USB debugging, installation of apps from unknown sources, and other modifications. It restores the device to its default configuration, enhancing security and stability.
Question 5: Can I turn developer mode back on if needed?
Yes, you can re-enable developer mode if necessary by following the same steps as turning it off. Navigate to Settings > System > Developer options and toggle the Developer mode switch to the on position.
Question 6: Is it safe to turn off developer mode?
Turning off developer mode is generally safe and recommended for most users. It does not affect the core functionality of the device or erase any data. However, if you have made specific customizations or installed apps that rely on developer mode features, they may be disabled when you turn it off.
Summary: Turning off developer mode is a straightforward process that can enhance the security, stability, and performance of your device. By disabling advanced features and settings, it reduces the risk of potential problems and ensures that your device operates optimally.
Transition to the next article section: For more information on managing developer mode and other advanced settings on your device, refer to the user manual or consult with the device manufacturer’s support team.
Tips for Turning Off Developer Mode
Disabling developer mode on your electronic device can enhance its security and stability. Here are some tips to guide you through the process:
Tip 1: Understand the Implications
Before turning off developer mode, it’s crucial to understand its implications. Disabling developer mode will deactivate advanced features and settings, so ensure you don’t rely on them for essential tasks or customizations.
Tip 2: Identify the Device’s Settings Menu
Locate the Settings menu on your device, which typically contains options for managing system configurations and preferences. Within the Settings menu, find the Developer options section, where you can toggle developer mode on or off.
Tip 3: Disable Developer Mode
Once you have located the Developer options section, look for the Developer mode switch or toggle. Simply slide or tap the switch to the off position to disable developer mode.
Tip 4: Confirm the Change
After toggling off developer mode, some devices may prompt you for confirmation. Carefully read the message and confirm the action to complete disabling developer mode.
Tip 5: Restart the Device (Optional)
While not always necessary, restarting your device after turning off developer mode is recommended. This allows the device to fully apply the changes and ensures a clean transition to normal operating mode.
Summary: Turning off developer mode is a simple yet effective way to enhance your device’s security and stability. By following these tips, you can disable developer mode safely and effectively.
Transition to the conclusion: For further guidance or troubleshooting, refer to your device’s user manual or contact the manufacturer’s support team.
Conclusion
Disabling developer mode is a crucial step to enhance the security and stability of electronic devices. By turning off developer mode, users can prevent the installation of apps from unknown sources, resolve conflicts with other settings, and enable automatic security updates. This comprehensive guide has explored the importance of turning off developer mode, its potential benefits, and provided clear instructions for disabling it on various devices.
Understanding the implications of developer mode is essential before turning it off. Users should be aware of the advanced features and settings that will be disabled to avoid any disruption to their workflow. By following the tips outlined in this article, users can safely and effectively turn off developer mode to improve the overall performance and security of their devices. It is recommended to refer to the device’s user manual or contact the manufacturer’s support team for further guidance or troubleshooting.