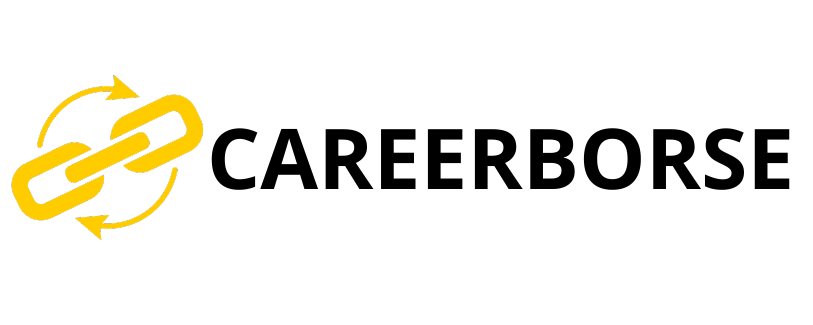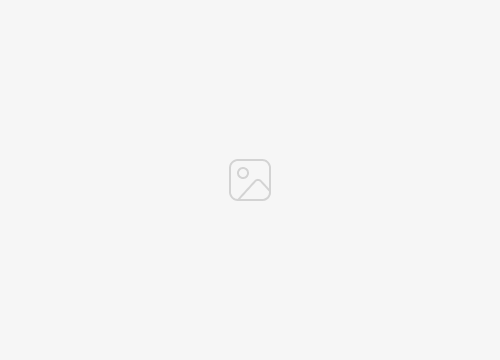Developer mode is a special mode on Android devices that allows developers to access advanced features and settings. It is typically used for debugging and testing purposes. However, it can also be used to enable certain features that are not available in normal mode, such as USB debugging and the ability to install apps from unknown sources.
While developer mode can be useful for developers, it can also be a security risk. This is because it allows access to sensitive settings and features that could be exploited by malicious apps. For this reason, it is important to disable developer mode when you are not using it.
To disable developer mode, open the Settings app and tap on “System.” Then, tap on “Developer options” and toggle the switch to the “Off” position. You will be prompted to confirm your choice. Once you have confirmed, developer mode will be disabled.
how to disable developer mode in android
Disabling developer mode on Android is a crucial step to protect your device’s security and privacy. Here are three key aspects to consider:
- Security: Disabling developer mode helps prevent unauthorized access to sensitive settings and features, reducing the risk of security breaches.
- Stability: Developer mode can introduce instability to the device’s performance, as it enables advanced options that may conflict with normal operation.
- Battery life: Some developer options can drain battery life more quickly, so disabling them can improve overall battery performance.
To disable developer mode, navigate to the Settings app, select “System” and then “Developer options.” Toggle the switch to the “Off” position to disable developer mode. This simple action can significantly enhance your device’s security, stability, and battery life.
Security
Disabling developer mode on Android devices is crucial for maintaining their security. When developer mode is enabled, it allows access to advanced settings and features that are typically hidden from users. These settings can be exploited by malicious apps to gain unauthorized access to sensitive data or to install malware on the device.
- Unauthorized access to sensitive data: Developer mode can grant malicious apps access to sensitive data on the device, such as contacts, messages, and location data. This data can be used for identity theft, fraud, or other malicious purposes.
- Installation of malware: Developer mode can also allow malicious apps to be installed on the device. These apps can damage the device, steal data, or spy on the user.
By disabling developer mode, users can help protect their devices from these security risks. Developer mode should only be enabled when it is needed for specific purposes, such as debugging or testing apps. Once the task is completed, developer mode should be disabled to maintain the security of the device.
Stability
Disabling developer mode on an Android device is essential for maintaining its stability. Developer mode grants access to advanced settings and features that can interfere with the device’s normal operation, potentially causing unexpected behavior, app crashes, or even system instability.
One reason for this instability is that developer options allow modifications to system settings that are not intended for general users. These modifications can affect various aspects of the device’s performance, such as battery life, network connectivity, and hardware functionality. For example, enabling certain developer options can lead to increased power consumption or interfere with Wi-Fi or Bluetooth connections.
Additionally, developer mode provides access to debugging tools and diagnostic features that can introduce conflicts with normal app operation. These tools are designed to help developers identify and resolve issues in their apps, but they can also disrupt the normal functioning of other apps if not used properly. For instance, enabling USB debugging can allow unauthorized access to the device, posing a security risk.
Therefore, it is crucial to disable developer mode on an Android device when it is not actively being used for development or troubleshooting purposes. Disabling developer mode helps ensure the stability and reliability of the device, preventing unexpected issues and maintaining optimal performance.
Battery life
Disabling developer mode on an Android device can significantly improve battery life. Certain developer options, when enabled, consume more power due to increased background activity, diagnostic tools, and debugging features.
- Background processes: Some developer options enable additional background processes that monitor and analyze system performance. These processes can drain the battery even when the device is idle.
- Diagnostic tools: Developer mode provides access to diagnostic tools that constantly collect data about the device’s performance. This data collection process can consume battery power.
- Logging and debugging: Enabling logging and debugging options generates verbose logs and diagnostic data that can impact battery life, especially if these logs are written to files.
By disabling developer mode, users can turn off these power-hungry features and extend the battery life of their Android devices. It is important to note that developer mode should only be enabled when necessary for specific tasks, such as app development or troubleshooting. Once the task is completed, disabling developer mode can help conserve battery power and optimize device performance.
FAQs on Disabling Developer Mode in Android
Disabling developer mode on Android devices is crucial for maintaining their security, stability, and battery life. Here are answers to some frequently asked questions about disabling developer mode:
Question 1: Why should I disable developer mode?
Disabling developer mode enhances the security of your device by preventing unauthorized access to sensitive settings and features. It also improves stability by eliminating potential conflicts with normal device operation and extends battery life by disabling power-hungry developer options.
Question 2: How do I know if developer mode is enabled?
To check if developer mode is enabled, go to Settings > System > Developer options. If the toggle switch is in the “On” position, developer mode is enabled.
Question 3: What are the risks of leaving developer mode enabled?
Leaving developer mode enabled can compromise the security of your device, as it grants access to advanced settings that could be exploited by malicious apps. It can also lead to instability and reduced battery life.
Question 4: How do I disable developer mode?
To disable developer mode, go to Settings > System > Developer options. Toggle the switch to the “Off” position and confirm your choice.
Question 5: Will disabling developer mode affect my apps or data?
No, disabling developer mode will not affect your apps or data. It simply turns off the advanced settings and features associated with developer mode.
Question 6: When should I enable developer mode?
Developer mode should only be enabled when necessary for specific purposes, such as app development, debugging, or advanced troubleshooting. Once the task is completed, it should be disabled to maintain the security, stability, and battery life of your device.
By understanding these FAQs, you can make informed decisions about disabling developer mode on your Android device and ensure its optimal performance.
Tips on Disabling Developer Mode in Android
Disabling developer mode on Android devices is a crucial step towards enhancing security, stability, and battery life. Here are five essential tips to guide you through the process:
Tip 1: Understand the Importance
– Recognize the security risks associated with leaving developer mode enabled, such as unauthorized access to sensitive settings and data.- Be aware of the potential stability issues and battery drain that can occur when developer options are active.Tip 2: Check the Status
– Navigate to Settings > System > Developer options to verify if developer mode is enabled.- The toggle switch should be in the “Off” position when developer mode is disabled.Tip 3: Disable Promptly
– Once you have completed your development or troubleshooting tasks, disable developer mode immediately.- This simple step helps protect your device from potential security breaches and performance issues.Tip 4: Confirm Your Choice
– When disabling developer mode, you will be prompted to confirm your choice.- Ensure that you understand the implications before proceeding with the disablement process.Tip 5: Monitor Your Device
– After disabling developer mode, observe your device’s performance and battery life.- If you notice any improvements or changes, it indicates that developer mode was successfully disabled and your device is operating optimally.
Conclusion
Disabling developer mode on Android devices is a crucial measure to safeguard their security, stability, and battery life. This article has comprehensively explored the significance and benefits of disabling developer mode, emphasizing the risks and performance implications associated with leaving it enabled.
By understanding the importance of disabling developer mode and following the tips outlined in this article, users can effectively protect their devices from unauthorized access, enhance stability, and extend battery life. Remember, developer mode should only be enabled when necessary for specific purposes, such as app development or troubleshooting. Once the task is completed, it should be promptly disabled to ensure the optimal performance and security of your Android device.