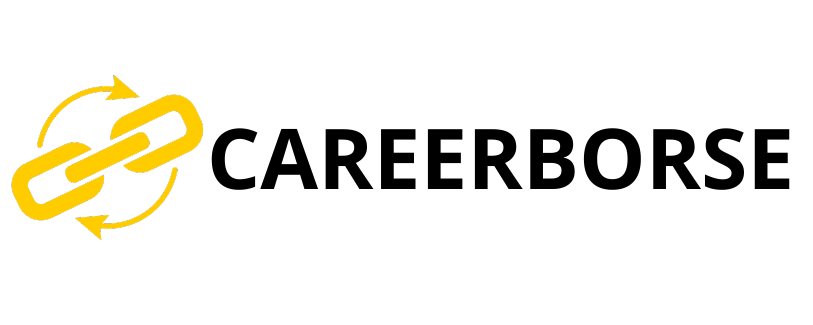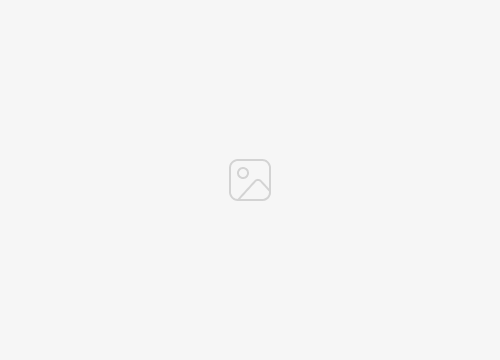Developer options are a set of hidden settings on Android devices that allow users to access advanced features and configurations. These options are typically used by developers for testing and debugging purposes, but they can also be used by regular users to customize their devices and improve performance.
However, developer options can also be a security risk, as they can allow users to make changes that could compromise the security of their device. For this reason, it is important to disable developer options if you are not using them.
To disable developer options, follow these steps:
- Open the Settings app on your device.
- Scroll down and tap on “System”.
- Tap on “Advanced”.
- Tap on “Developer options”.
- Toggle the “Developer options” switch to the “Off” position.
Once you have disabled developer options, they will no longer be accessible from the Settings app. If you need to access developer options again in the future, you can follow the same steps to re-enable them.
How to disable developer options
Developer options are a set of hidden settings on Android devices that allow users to access advanced features and configurations. These options are typically used by developers for testing and debugging purposes, but they can also be used by regular users to customize their devices and improve performance.
- Security risk: Developer options can also be a security risk, as they can allow users to make changes that could compromise the security of their device.
-
Disable developer options: To disable developer options, follow these steps:
- Open the Settings app on your device.
- Scroll down and tap on “System”.
- Tap on “Advanced”.
- Tap on “Developer options”.
- Toggle the “Developer options” switch to the “Off” position.
- Re-enable developer options: If you need to access developer options again in the future, you can follow the same steps to re-enable them.
By understanding the importance of disabling developer options and following the steps provided, users can ensure the security and stability of their Android devices.
Security risk
Developer options provide users with access to advanced settings and configurations, empowering them to customize their Android devices and improve performance. However, this power comes with potential risks, as users may inadvertently make changes that could weaken the device’s security.
- Unauthorized access: With developer options enabled, unauthorized individuals or malicious apps may gain access to sensitive settings and data, increasing the risk of security breaches.
- System vulnerabilities: Enabling developer options can expose underlying system vulnerabilities, making the device more susceptible to malware attacks and exploits.
- Unintended changes: Users may unknowingly make changes to critical system settings through developer options, leading to instability, data loss, or even bricking the device.
- Exploitation by malicious apps: Malicious apps can leverage developer options to bypass security measures and gain elevated privileges, compromising the device’s integrity.
Disabling developer options is crucial for maintaining the security and stability of Android devices. By understanding the potential risks associated with developer options, users can make informed decisions and take appropriate measures to protect their devices.
Disable developer options
The provided instruction, “Disable developer options: To disable developer options, follow these steps:\n\nOpen the Settings app on your device,” serves as a crucial component of the broader topic, “how to disable developer options.” Understanding the connection between these two elements is essential for effectively disabling developer options on Android devices and ensuring their security.
Developer options are a set of advanced settings typically used by developers for testing and debugging purposes. However, these options can also be accessed by regular users, allowing them to customize their devices and improve performance. While this customization can be beneficial, it also introduces potential security risks, as users may inadvertently make changes that compromise their device’s integrity.
To mitigate these risks, it is important to disable developer options when they are not in use. The instruction provided offers a clear and concise method for doing so: accessing the Settings app on the device. This step is crucial because the Settings app is the central hub for managing various device settings, including developer options.
By following the subsequent steps outlined in the instruction, users can successfully disable developer options and enhance the security of their Android devices. This understanding empowers users to take control of their devices’ configurations and maintain their privacy and data protection.
Scroll down and tap on “System”.
In the context of “how to disable developer options,” the instruction “Scroll down and tap on “System”” holds significant importance as a crucial step in the process of disabling developer options on Android devices.
-
Navigating the Settings Menu
This step guides users to locate the “System” menu within the Settings app, which serves as the central hub for managing various device settings, including developer options.
-
Accessing Developer Options
By scrolling down and tapping on “System,” users gain access to a submenu that includes the “Developer options” entry. This entry is typically located near the bottom of the submenu and provides the gateway to advanced device settings.
-
Prerequisite for Disabling
Accessing the “Developer options” entry is a prerequisite for disabling developer options. Without navigating to this entry, users would not be able to proceed with the subsequent steps required to disable developer options.
-
Security Implications
Disabling developer options is recommended for enhanced device security. By accessing the “Developer options” entry and subsequently disabling developer options, users can mitigate potential security risks associated with these advanced settings.
Understanding the connection between “Scroll down and tap on “System”” and “how to disable developer options” empowers users to effectively navigate the Settings menu, locate the developer options entry, and successfully disable developer options to ensure the security and stability of their Android devices.
Frequently Asked Questions about Disabling Developer Options
This section addresses common concerns and misconceptions surrounding the process of disabling developer options on Android devices.
Question 1: Why is it important to disable developer options?
Answer: Disabling developer options is essential for maintaining the security and stability of Android devices. Developer options provide advanced settings that can be inadvertently modified, potentially compromising device integrity or exposing it to security vulnerabilities.
Question 2: What are the potential risks of leaving developer options enabled?
Answer: Enabled developer options can lead to unauthorized access to sensitive device settings, exploitation by malicious apps, system vulnerabilities, and unintended changes that may result in instability, data loss, or device malfunction.
Question 3: Can I re-enable developer options if I disable them?
Answer: Yes, you can re-enable developer options by following the same steps used to disable them. However, it is recommended to only enable developer options when necessary for specific tasks and disable them afterward.Question 4: Will disabling developer options affect the performance of my device?
Answer: Disabling developer options typically does not impact the overall performance of your device. However, certain tweaks or modifications made through developer options may be reverted, potentially affecting specific aspects of performance.Question 5: Is it necessary to disable developer options before updating my device?
Answer: While not strictly necessary, it is recommended to disable developer options before installing major Android updates. This helps ensure a smooth and stable update process, minimizing the potential for conflicts or unexpected behavior.Question 6: How can I confirm that developer options have been successfully disabled?
Answer: After following the steps to disable developer options, you can verify that they have been disabled by checking if the “Developer options” entry has disappeared from the Settings menu.
Understanding these frequently asked questions empower you to make informed decisions regarding developer options, prioritize device security, and maintain the optimal functioning of your Android device.
Proceed to the next section to explore additional aspects related to developer options.
Tips to Disable Developer Options
Disabling developer options on Android devices is crucial for maintaining device security and stability. Here are some essential tips to guide you through the process:
Tip 1: Understand the Risks
Before disabling developer options, it is important to be aware of the potential risks associated with leaving them enabled. Developer options provide advanced settings that, if modified inadvertently, can compromise device integrity or expose it to security vulnerabilities.
Tip 2: Follow the Correct Steps
To effectively disable developer options, follow the steps outlined in the “How to Disable Developer Options” section. Deviating from these steps or attempting alternative methods may result in unintended consequences.
Tip 3: Verify Disabling
After completing the disabling steps, verify that developer options have been successfully disabled by checking if the “Developer options” entry has disappeared from the Settings menu.
Tip 4: Disable Before Updates
While not strictly necessary, it is recommended to disable developer options before installing major Android updates. This practice helps ensure a smooth and stable update process, minimizing the potential for conflicts or unexpected behavior.
Tip 5: Re-enable Only When Needed
If you need to access advanced settings temporarily, re-enable developer options only for the duration of the task. Disable them again once you are finished to maintain optimal device security.
Tip 6: Seek Professional Help if Needed
If you encounter difficulties or have concerns while disabling developer options, do not hesitate to seek assistance from a qualified technician or consult reliable online resources.
By adhering to these tips, you can effectively disable developer options on your Android device, safeguarding its security and stability. Remember that responsible usage and understanding of advanced device settings are essential for maintaining a positive user experience.
Proceed to the next section for additional insights into managing developer options.
Conclusion
In summary, disabling developer options is a crucial step in ensuring the security and stability of Android devices. By understanding the potential risks associated with leaving developer options enabled and following the steps outlined in this article, users can effectively disable these advanced settings and safeguard their devices.
It is important to remember that the responsible usage of developer options is essential. While these options provide the ability to customize and enhance device performance, they should only be enabled when necessary and disabled afterward. By adhering to these principles, users can maintain the optimal functioning and security of their Android devices.