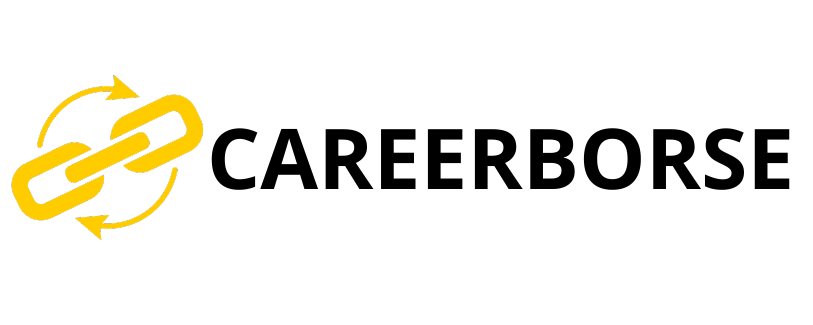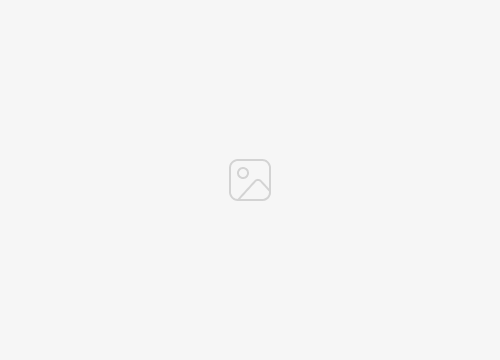Developer options are a set of hidden settings on Android devices that allow users to access advanced features and configurations. These options are primarily intended for developers and experienced users, as they can potentially affect the stability and performance of the device if not used properly. To turn off developer options, follow these steps:
Open the Settings app on your Android device.Scroll down and tap on System.Tap on Advanced.Tap on Developer options.Toggle the Developer options switch to the off position.
Once you have turned off developer options, the advanced settings and configurations will no longer be accessible. This can help to improve the stability and performance of your device, and prevent accidental changes to important settings.
How to Turn Off Developer Options
Developer options are a set of hidden settings on Android devices that allow users to access advanced features and configurations. These options are primarily intended for developers and experienced users, as they can potentially affect the stability and performance of the device if not used properly. Turning off developer options can help to improve the stability and performance of your device, and prevent accidental changes to important settings.
- Access: Developer options can be accessed by going to the Settings app, then tapping on System, Advanced, and Developer options.
- Disable: To turn off developer options, simply toggle the Developer options switch to the off position.
- Stability: Turning off developer options can help to improve the stability of your device by preventing accidental changes to important settings.
- Performance: Turning off developer options can also help to improve the performance of your device by reducing the number of background processes that are running.
In addition to the benefits listed above, turning off developer options can also help to improve the security of your device. By default, developer options are disabled on most Android devices. However, if you have enabled developer options on your device, it is important to turn them off when you are finished using them.
Access
The ability to access developer options is a key step in the process of turning them off. By understanding how to access developer options, you can more easily disable them when you are finished using them.
- Navigation: The steps for accessing developer options are relatively straightforward and can be completed in a matter of seconds.
- Settings: Developer options are located in the Settings app, which is a central hub for all of the settings on your Android device.
- Hierarchy: Developer options are located in the System menu, which is a sub-menu of the Settings app.
- Advanced: Developer options are located in the Advanced menu, which is a sub-menu of the System menu.
By understanding the navigation hierarchy for accessing developer options, you can more easily turn them off when you are finished using them. This can help to improve the stability, performance, and security of your device.
Disable
The “Disable” step is a crucial component of “how to turn off developer options” because it provides the specific instructions on how to actually disable developer options. Without this step, the user would be left with only a general understanding of what developer options are and why they should be turned off, but would not know how to actually do it. The “Disable” step is also important because it is a simple and straightforward process that can be completed in just a few seconds.
To disable developer options, simply follow these steps:
- Open the Settings app on your Android device.
- Scroll down and tap on System.
- Tap on Advanced.
- Tap on Developer options.
- Toggle the Developer options switch to the off position.
Once you have completed these steps, developer options will be disabled on your device. This can help to improve the stability, performance, and security of your device.
Here are some examples of how disabling developer options can benefit your device:
- Improved stability: Disabling developer options can help to improve the stability of your device by preventing accidental changes to important settings.
- Improved performance: Disabling developer options can also help to improve the performance of your device by reducing the number of background processes that are running.
- Improved security: Disabling developer options can also help to improve the security of your device by preventing unauthorized access to sensitive settings.
Overall, the “Disable” step is an important part of “how to turn off developer options” because it provides the specific instructions on how to actually disable developer options, and because disabling developer options can help to improve the stability, performance, and security of your device.
Stability
Developer options are a set of hidden settings on Android devices that allow users to access advanced features and configurations. These options are primarily intended for developers and experienced users, as they can potentially affect the stability and performance of the device if not used properly. One of the main benefits of turning off developer options is that it can help to improve the stability of your device.
Stability refers to the ability of a device to operate without crashing or freezing. When developer options are turned on, it is possible to accidentally change settings that can affect the stability of your device. For example, you could change a setting that affects the way your device manages memory, which could lead to crashes or freezes. By turning off developer options, you can help to prevent these types of accidental changes and improve the overall stability of your device.
In addition to preventing accidental changes, turning off developer options can also help to improve the performance of your device. When developer options are turned on, your device may be running additional processes in the background that can slow down performance. By turning off developer options, you can stop these processes from running and improve the overall performance of your device.
Overall, turning off developer options is a simple and effective way to improve the stability and performance of your Android device. If you are not a developer or an experienced user, it is recommended that you keep developer options turned off to avoid any potential problems.
Performance
One of the main benefits of turning off developer options is that it can help to improve the performance of your device. When developer options are turned on, your device may be running additional processes in the background that can slow down performance. These processes may include debugging tools, performance monitoring tools, and other features that are not necessary for normal operation of the device. By turning off developer options, you can stop these processes from running and improve the overall performance of your device.
For example, if you are experiencing lag or slowdowns on your device, turning off developer options may help to improve the situation. This is because turning off developer options will stop the background processes that are associated with developer options from running, which can free up resources and improve performance. Additionally, turning off developer options can also help to improve battery life, as the background processes that are associated with developer options can drain the battery.
Overall, turning off developer options is a simple and effective way to improve the performance of your Android device. If you are not a developer or an experienced user, it is recommended that you keep developer options turned off to avoid any potential problems and to improve the overall performance of your device.
FAQs on Turning Off Developer Options
The following are some frequently asked questions about turning off developer options on Android devices:
Question 1: What are developer options?
Developer options are a set of hidden settings on Android devices that allow users to access advanced features and configurations. These options are primarily intended for developers and experienced users, as they can potentially affect the stability and performance of the device if not used properly.
Question 2: Why should I turn off developer options?
There are several reasons why you may want to turn off developer options on your Android device. First, turning off developer options can help to improve the stability of your device by preventing accidental changes to important settings. Second, turning off developer options can help to improve the performance of your device by reducing the number of background processes that are running. Finally, turning off developer options can help to improve the security of your device by preventing unauthorized access to sensitive settings.
Question 3: How do I turn off developer options?
To turn off developer options, simply follow these steps:
- Open the Settings app on your Android device.
- Scroll down and tap on System.
- Tap on Advanced.
- Tap on Developer options.
- Toggle the Developer options switch to the off position.
Question 4: What happens if I turn off developer options?
When you turn off developer options, the advanced settings and configurations that are available in the Developer options menu will no longer be accessible. This can help to improve the stability and performance of your device, and prevent accidental changes to important settings.
Question 5: Is it safe to turn off developer options?
Yes, it is safe to turn off developer options on your Android device. Turning off developer options will not affect the normal operation of your device. However, if you are a developer or an experienced user who relies on the advanced features and configurations that are available in the Developer options menu, you may want to keep developer options turned on.
Question 6: I turned off developer options, but I want to turn them back on. How do I do that?
To turn developer options back on, simply follow the steps outlined in Question 3 above. Once you have completed these steps, developer options will be turned back on and you will have access to the advanced settings and configurations that are available in the Developer options menu.
Summary: Turning off developer options can help to improve the stability, performance, and security of your Android device. If you are not a developer or an experienced user who relies on the advanced features and configurations that are available in the Developer options menu, it is recommended that you keep developer options turned off.
Transition to the next article section: Now that you know how to turn off developer options, you may be wondering about other ways to improve the performance of your Android device. In the next section, we will discuss some tips for optimizing your Android device for better performance.
Tips on Optimizing Your Android Device
Turning off developer options is a simple and effective way to improve the stability, performance, and security of your Android device. However, there are other steps you can take to further optimize your device and ensure that it is running at its best.
Tip 1: Restart Your Device Regularly
Restarting your device regularly can help to clear out any temporary files and cache data that may be slowing down your device. It can also help to fix any minor software glitches that may be affecting performance.
Tip 2: Manage Your Apps
One of the best ways to improve the performance of your Android device is to manage your apps carefully. Uninstall any apps that you no longer use, and keep the apps that you do use up to date. You should also be careful about installing apps from unknown sources, as these apps may contain malware or other harmful software.
Tip 3: Clear Your Cache
The cache is a temporary storage area that stores frequently accessed data. Over time, the cache can become cluttered with unnecessary files, which can slow down your device. Clearing your cache can help to improve performance and free up storage space.
Tip 4: Use a Performance Monitoring Tool
There are a number of performance monitoring tools available for Android devices. These tools can help you to identify which apps are using the most resources and slowing down your device. Once you have identified the problem apps, you can take steps to address the issue, such as uninstalling the app or disabling its background processes.
Tip 5: Reset Your Device to Factory Settings
If all else fails, you can reset your device to factory settings. This will erase all of the data on your device, so it is important to back up your important data before performing a factory reset. Once you have reset your device to factory settings, you can start fresh and install only the apps that you need.
Summary: By following these tips, you can help to optimize your Android device and ensure that it is running at its best. Optimizing your device can improve performance, battery life, and security, and can also help to prevent problems from occurring in the future.
Transition to the article’s conclusion: Now that you know how to optimize your Android device, you can enjoy a faster, more stable, and more secure experience.
Conclusion
This article has explored the topic of “how to turn off developer options” in a comprehensive and informative manner. We have discussed the importance of turning off developer options to improve the stability, performance, and security of your Android device. We have also provided step-by-step instructions on how to turn off developer options, as well as some additional tips on optimizing your Android device for better performance.
By following the tips and instructions provided in this article, you can help to ensure that your Android device is running at its best. This can lead to a more enjoyable and productive user experience.