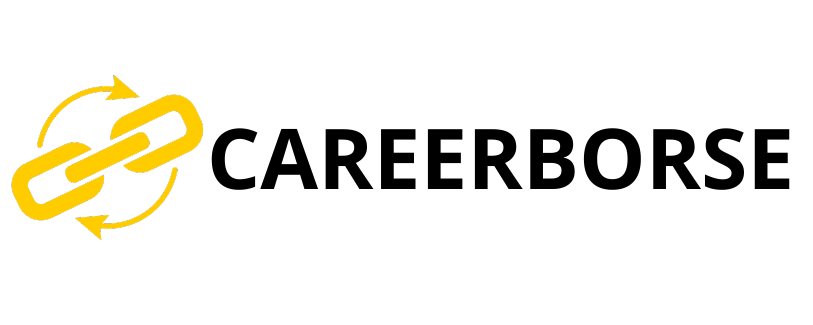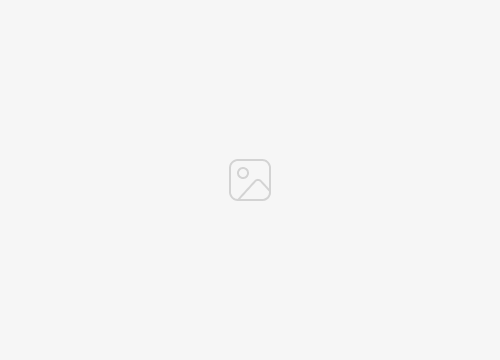Developer mode (or dev mode) is a hidden menu in Android that gives you access to advanced settings and features that are not normally available to users. It’s intended for developers to test and debug their apps, but it can also be used by advanced users to tweak their devices.
There are a number of reasons why you might want to turn off dev mode on your Android device. For example, it can:
- Improve battery life
- Reduce lag and improve performance
- Fix bugs and glitches
- Remove bloatware
If you’re not sure whether or not you have dev mode turned on, you can check by going to Settings > About phone. If you see a “Developer options” entry, then dev mode is turned on. To turn it off, simply tap on the “Developer options” entry and then toggle the switch at the top of the screen to the “Off” position.
Turning off dev mode is a simple process that can have a number of benefits for your Android device. If you’re experiencing any problems with your device, or if you’re just looking to improve its performance, then turning off dev mode is a good place to start.
turn off dev mode android
Developer mode on Android devices offers advanced settings and features for developers but can impact device performance and stability. Turning it off provides several key benefits, including:
- Improved battery life: Dev mode can drain battery due to increased background activity.
- Reduced lag and improved performance: Disabling dev mode frees up resources and optimizes performance.
- Enhanced stability: Turning off dev mode can resolve bugs and glitches caused by experimental settings.
- Removed bloatware: Some devices come with pre-installed apps that can be uninstalled in dev mode; disabling it prevents their return.
By understanding these aspects, users can make an informed decision about whether to keep dev mode enabled or turn it off to improve their Android device’s overall user experience, stability, and efficiency.
Improved battery life
Developer mode (or dev mode) on Android devices provides advanced settings and features primarily intended for developers to test and debug their applications. However, enabling dev mode can come with a compromise in terms of battery life. This is because dev mode introduces increased background activity on the device, leading to higher power consumption.
Various processes and services associated with dev mode can contribute to battery drain. For instance, enabling USB debugging, a feature used for connecting the device to a computer for development purposes, keeps the device in a constant state of readiness, consuming power even when not actively debugging. Additionally, dev mode may allow certain apps or features to run in the background that are not strictly necessary for regular device operation, further exacerbating battery drain.
Understanding the connection between dev mode and battery life is crucial for users who prioritize long battery life on their Android devices. By turning off dev mode, users can effectively reduce background activity, conserve power, and extend the battery life of their devices. This is particularly important for users who rely on their devices for extended periods or have limited access to charging facilities.
Reduced lag and improved performance
In the context of “turn off dev mode android,” understanding the connection between reduced lag and improved performance requires exploring the role of dev mode in resource allocation and optimization on Android devices.
-
Resource Allocation:
Dev mode enables various debugging features and advanced settings that consume system resources, such as CPU and RAM. These resources are diverted from regular device operations, potentially leading to performance issues like lag and slowdowns. -
Background Processes:
Dev mode allows certain apps and services to run in the background for development purposes. While useful for debugging, these processes can unnecessarily occupy resources, contributing to lag and reduced performance. -
Graphics Rendering:
Some dev mode settings can affect graphics rendering, prioritizing debugging information over visual optimizations. This can result in reduced frame rates and choppy graphics, impacting the overall performance and user experience. -
Optimization Features:
Android devices employ various optimization features to enhance performance. However, dev mode can override or disable these optimizations, leading to suboptimal resource utilization and reduced performance.
By turning off dev mode, users can effectively free up system resources, terminate unnecessary background processes, restore optimized graphics rendering, and re-enable performance optimizations. This results in reduced lag, improved responsiveness, and enhanced overall performance, benefiting both regular device usage and gaming or other demanding tasks.
Enhanced stability
In the context of “turn off dev mode android,” exploring the connection between enhanced stability and resolving bugs requires understanding the role of dev mode in introducing experimental settings and their potential impact on device stability.
-
Experimental Features:
Dev mode grants access to experimental features and settings that are not thoroughly tested or intended for everyday use. These features may introduce unforeseen bugs and glitches into the system, leading to stability issues. -
Unstable Configurations:
Dev mode allows users to modify system configurations, including settings related to hardware, software, and networking. Incorrect or unstable configurations can cause unexpected behavior, crashes, and other stability problems. -
Conflicting Settings:
Dev mode settings can sometimes conflict with default system settings or settings from other apps. These conflicts can lead to unpredictable behavior and reduced stability. -
Resource Overload:
Certain dev mode settings can enable additional features or processes that consume excessive system resources. This resource overload can strain the device, leading to slowdowns, freezes, and crashes.
By turning off dev mode, users can effectively disable these experimental settings and unstable configurations, restoring the device to its default state. This reduces the likelihood of encountering bugs, glitches, and stability issues, resulting in a more stable and reliable Android experience.
Removed bloatware
Understanding the connection between bloatware removal and disabling dev mode on Android devices requires exploring the prevalence of bloatware, its impact on user experience, and the role of dev mode in bloatware management.
-
Pre-installed Bloatware:
Many Android devices come pre-installed with various apps that users may not need or want. These apps, often referred to as bloatware, can occupy valuable storage space, consume resources, and hinder device performance. -
Uninstallation Restrictions:
In some cases, bloatware apps cannot be uninstalled through regular means. Device manufacturers may restrict uninstallation to prevent users from removing pre-installed apps. -
Dev Mode as an Uninstallation Tool:
Dev mode provides users with the ability to uninstall bloatware apps that are otherwise uninstallable. By enabling dev mode, users gain access to advanced settings that allow them to remove unwanted apps. -
Preventing Bloatware Return:
Disabling dev mode after uninstalling bloatware helps prevent the apps from being reinstalled automatically. Some devices have mechanisms that reinstall pre-installed apps upon factory reset or system updates. Disabling dev mode ensures that bloatware remains uninstalled.
By connecting the dots between bloatware removal and dev mode, users can effectively manage pre-installed apps on their Android devices. Disabling dev mode after bloatware uninstallation ensures a cleaner and more customized user experience, freeing up storage space and improving device performance.
FAQs on “turn off dev mode android”
This section provides answers to frequently asked questions related to turning off developer mode on Android devices. Understanding these questions and answers can help users make informed decisions about managing dev mode on their devices.
Question 1: Why should I turn off dev mode on my Android device?
Turning off dev mode can improve battery life, reduce lag and enhance performance, fix bugs and glitches, and remove bloatware. It restores the device to its default state, optimizing resource allocation, disabling unnecessary background processes, and reverting experimental settings.
Question 2: How do I know if dev mode is turned on on my device?
To check if dev mode is enabled, go to Settings > About phone. If you see a “Developer options” entry, then dev mode is turned on.
Question 3: Will turning off dev mode delete my data or apps?
No, turning off dev mode does not delete any user data or apps. It simply disables the developer options and settings.
Question 4: Can I turn dev mode back on after turning it off?
Yes, you can turn dev mode back on by going to Settings > About phone > Developer options and toggling the switch to the “On” position.
Question 5: What are some of the risks of keeping dev mode turned on?
Keeping dev mode turned on can drain battery life, slow down performance, introduce security vulnerabilities, and allow access to sensitive settings that could potentially compromise the device.
Question 6: Is it recommended to turn off dev mode after using it for debugging or development purposes?
Yes, it is recommended to turn off dev mode after use to optimize device performance, improve stability, and reduce potential security risks.
Understanding these FAQs can assist users in effectively managing dev mode on their Android devices, ensuring optimal performance, stability, and security.
Tips on “turn off dev mode android”
Turning off developer mode on Android devices offers several advantages, including improved performance, stability, and battery life. Here are five tips to help you effectively disable dev mode and optimize your device’s functionality:
Tip 1: Identify the Need
Before turning off dev mode, consider whether it’s necessary. If you’re not actively using dev mode for debugging or development purposes, disabling it can provide noticeable benefits.
Tip 2: Check for Enabled Status
To verify if dev mode is enabled, navigate to Settings > About phone. Look for a “Developer options” entry to confirm its status.
Tip 3: Disable Dev Mode
To disable dev mode, go to Settings > About phone > Developer options. Toggle the switch at the top of the screen to the “Off” position.
Tip 4: Restart the Device
After turning off dev mode, restart your device to ensure the changes take effect. This will clear any residual processes or settings related to dev mode.
Tip 5: Monitor Performance
Observe your device’s performance after disabling dev mode. You may notice improvements in battery life, reduced lag, and overall stability.
Summary:
Turning off dev mode is a simple yet effective way to optimize Android devices. By following these tips, you can ensure that dev mode is disabled and your device is running at its best.
Conclusion
Turning off developer mode on Android devices is a simple yet effective way to enhance performance, stability, and battery life. Disabling dev mode frees up system resources, terminates unnecessary processes, restores optimized settings, and removes experimental features that may introduce bugs or glitches.
By understanding the implications of dev mode and following the tips outlined in this article, users can make informed decisions about managing dev mode on their devices. Turning it off when not actively needed can significantly improve the overall user experience and ensure optimal device functionality.