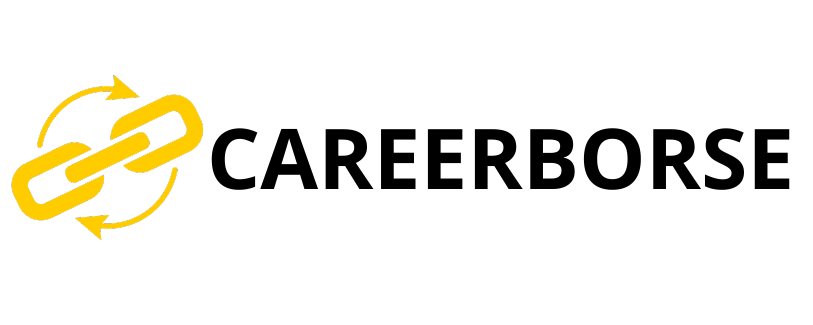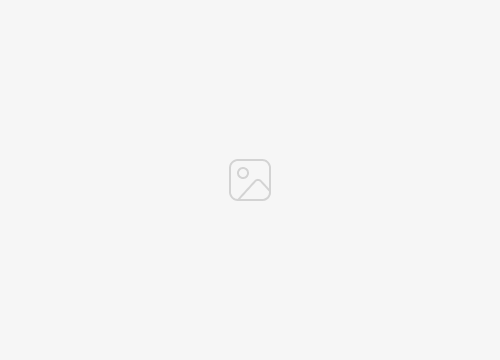Samsung Developer Mode is a hidden menu in Samsung devices that gives users access to advanced settings and features not available in the standard user interface.
Developer options can be used to customize the device’s performance, enable debugging features, and access hidden menus.
Some of the most popular uses for Developer Mode include:
Enabling USB debugging to connect the device to a computer for development purposes.Changing the device’s animation speed to improve performance.Accessing hidden menus, such as the Performance Monitor and the Battery Historian.
Developer Mode can be a powerful tool for customizing and troubleshooting your Samsung device. However, it is important to note that some of the options in Developer Mode can be dangerous if used incorrectly. If you are not sure what an option does, it is best to leave it alone.
To enable Developer Mode, go to Settings > About Phone > Software Information. Then, tap on the “Build Number” seven times. You will see a message that says “Developer mode has been turned on.”
Once Developer Mode is enabled, you can access it by going to Settings > Developer Options. From here, you can explore the various options and settings available.
Samsung Developer Mode Best Settings
Samsung Developer Mode is a hidden menu in Samsung devices that gives users access to advanced settings and features not available in the standard user interface. It can be used to customize the device’s performance, enable debugging features, and access hidden menus.
- Customization: Developer Mode allows users to customize a wide range of settings, including the device’s animation speed, screen timeout, and notification behavior.
- Debugging: Developer Mode includes a number of debugging features that can be used to troubleshoot problems with the device. These features include logcat, which allows users to view the device’s log files, and bug report, which allows users to send a report of any bugs they encounter to Samsung.
- Performance: Developer Mode can be used to improve the performance of the device by disabling unnecessary features and optimizing the device’s settings.
- Hidden menus: Developer Mode gives users access to a number of hidden menus, including the Performance Monitor, which allows users to monitor the device’s performance, and the Battery Historian, which allows users to view the device’s battery usage history.
These are just a few of the many features and settings that are available in Samsung Developer Mode. By exploring these settings, users can customize their device to meet their specific needs and improve its performance.
Customization
In the context of “samsung developer mode best settings”, the ability to customize a wide range of settings is a key feature that sets Developer Mode apart from the standard user interface. By providing access to these advanced settings, Samsung gives users the power to tailor their device to their specific needs and preferences.
- Animation speed: The animation speed setting controls the speed at which animations are displayed on the device. A faster animation speed can make the device feel more responsive, while a slower animation speed can improve battery life.
- Screen timeout: The screen timeout setting controls the amount of time that the device’s screen stays on before it turns off. A shorter screen timeout can help to save battery life, while a longer screen timeout can make it easier to read and interact with the device.
- Notification behavior: The notification behavior setting controls how notifications are displayed on the device. Users can choose to have notifications appear in a pop-up window, in the notification bar, or both. They can also choose to have notifications vibrate the device or make a sound.
These are just a few of the many settings that users can customize in Developer Mode. By exploring these settings, users can create a truly personalized experience on their Samsung device.
Debugging
The debugging features in Developer Mode are essential for developers and advanced users who need to troubleshoot problems with their device. These features provide access to low-level system information that can be used to identify and fix bugs.
- Logcat: Logcat is a powerful tool that allows users to view the device’s log files. These log files contain a wealth of information about the device’s activity, including errors and warnings. Logcat can be used to troubleshoot a wide range of problems, from performance issues to crashes.
- Bug report: The bug report feature allows users to send a report of any bugs they encounter to Samsung. These reports include information about the device’s state, the steps that led to the bug, and the bug’s stack trace. Samsung uses these reports to fix bugs and improve the stability of its devices.
The debugging features in Developer Mode are a valuable resource for developers and advanced users. These features can be used to troubleshoot a wide range of problems, from performance issues to crashes. By using these features, developers and advanced users can help to improve the stability and performance of their devices.
Performance
The performance of a Samsung device can be improved by disabling unnecessary features and optimizing the device’s settings. Developer Mode provides access to a range of settings that can be tweaked to improve performance, including:
- Animation speed: The animation speed setting controls the speed at which animations are displayed on the device. A faster animation speed can make the device feel more responsive, while a slower animation speed can improve battery life.
- Background processes: The background processes setting controls which apps are allowed to run in the background. Disabling unnecessary background processes can free up memory and improve performance.
- Power saving mode: The power saving mode setting can be used to extend the battery life of the device by reducing the performance of the device.
By tweaking these settings, users can improve the performance of their Samsung device and make it more responsive. However, it is important to note that some of these settings can also impact the battery life of the device. Users should experiment with these settings to find the best balance between performance and battery life.
Hidden menus
The hidden menus in Developer Mode are a valuable resource for users who want to get the most out of their Samsung device. These menus provide access to a wealth of information about the device’s performance and battery usage, which can be used to troubleshoot problems and improve the device’s performance.
The Performance Monitor menu allows users to monitor the device’s CPU usage, memory usage, and network activity. This information can be used to identify performance bottlenecks and optimize the device’s settings.
The Battery Historian menu allows users to view the device’s battery usage history. This information can be used to identify which apps are draining the battery and to make changes to the device’s settings to improve battery life.
The hidden menus in Developer Mode are a powerful tool that can be used to improve the performance and battery life of a Samsung device. By understanding the connection between these menus and the “samsung developer mode best settings”, users can make informed decisions about how to configure their device to meet their specific needs.
FAQs
Samsung Developer Mode is a powerful tool that can be used to improve the performance and battery life of a Samsung device. However, it is important to understand the potential risks before enabling Developer Mode and making changes to the device’s settings.
Question 1: What are the benefits of using Developer Mode?
Developer Mode provides access to a range of advanced settings and features that are not available in the standard user interface. These settings can be used to customize the device’s performance, enable debugging features, and access hidden menus.
Question 2: What are the risks of using Developer Mode?
Some of the settings in Developer Mode can be dangerous if used incorrectly. For example, disabling important system services can cause the device to become unstable or even unusable. It is important to only change settings that you understand and are comfortable with.
Question 3: How do I enable Developer Mode?
To enable Developer Mode, go to Settings > About Phone > Software Information. Then, tap on the “Build Number” seven times. You will see a message that says “Developer mode has been turned on”.
Question 4: What are some of the best settings to change in Developer Mode?
There are a number of settings in Developer Mode that can be tweaked to improve the performance and battery life of a Samsung device. Some of the most popular settings to change include the animation speed, background processes, and power saving mode.
Question 5: How do I disable Developer Mode?
To disable Developer Mode, go to Settings > Developer Options and toggle the “Developer options” switch to the off position.
Question 6: I made some changes in Developer Mode and now my device is not working properly. What do I do?
If you have made changes in Developer Mode and your device is not working properly, you can try resetting the device to its factory settings. This will disable Developer Mode and restore the device to its default settings.
Summary: Samsung Developer Mode is a powerful tool that can be used to improve the performance and battery life of a Samsung device. However, it is important to understand the potential risks before enabling Developer Mode and making changes to the device’s settings. By following the tips in this FAQ, you can safely use Developer Mode to get the most out of your Samsung device.
Next: Exploring the Advanced Features of Samsung Developer Mode
Tips for Using Samsung Developer Mode
Samsung Developer Mode is a powerful tool that can be used to improve the performance and battery life of a Samsung device. However, it is important to use Developer Mode with caution, as some of the settings can be dangerous if used incorrectly.
Here are five tips for using Samsung Developer Mode:
Tip 1: Only change settings that you understand.
Many of the settings in Developer Mode are designed for advanced users and developers. If you are not sure what a setting does, it is best to leave it alone.Tip 2: Make a backup of your device before making any changes.
If you make a change in Developer Mode that causes your device to become unstable, you can restore your device to its previous state using the backup.Tip 3: Use a reputable source for information about Developer Mode settings.
There are many websites and forums that provide information about Developer Mode settings. However, not all of this information is accurate or reliable. Be sure to use a reputable source, such as the Samsung Developer website, for information about Developer Mode settings.Tip 4: Start with small changes.
If you are new to using Developer Mode, it is best to start with small changes. This will help you to avoid making any major changes that could cause your device to become unstable.Tip 5: Monitor your device’s performance after making changes.
After you make changes in Developer Mode, it is important to monitor your device’s performance to make sure that the changes have not caused any problems.
By following these tips, you can safely use Samsung Developer Mode to improve the performance and battery life of your Samsung device.
Conclusion: Samsung Developer Mode is a powerful tool that can be used to customize your device and improve its performance. However, it is important to use Developer Mode with caution and to only change settings that you understand.
Conclusion
Samsung Developer Mode is a powerful tool that can be used to customize your device and improve its performance. However, it is important to use Developer Mode with caution and to only change settings that you understand.
By following the tips in this article, you can safely use Samsung Developer Mode to:
- Customize your device’s performance
- Enable debugging features
- Access hidden menus
- Improve your device’s battery life
Whether you are a developer, an advanced user, or simply someone who wants to get the most out of your Samsung device, Developer Mode is a valuable tool that can help you achieve your goals.