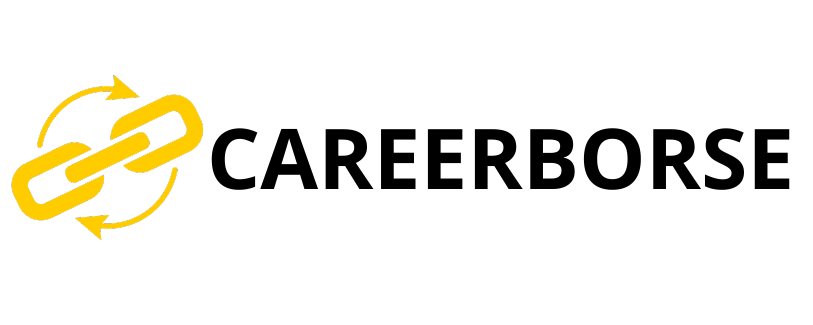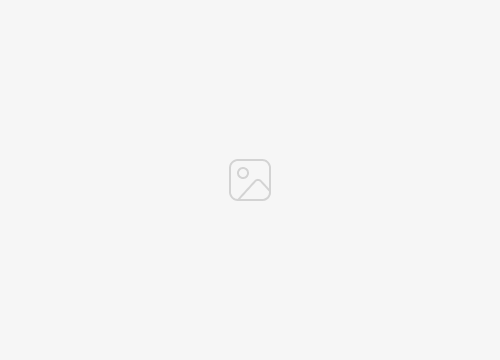Android developer settings are a set of hidden options that allow developers to configure and debug their apps. These settings can be used to enable debugging features, change system settings, and view detailed information about the device.
Android developer settings are an essential tool for developers who want to test and debug their apps. They can be used to identify and fix bugs, optimize performance, and improve the user experience. Developer settings can also be used to access advanced features that are not available to users, such as the ability to change the screen resolution or enable USB debugging.
To access developer settings, open the Settings app on your Android device and tap on the “About phone” option. Then, tap on the “Build number” option seven times. You will see a message that says “You are now a developer.” Developer settings will now be available in the Settings app under the “System” menu.
Best Android Developer Settings
Android developer settings are a powerful tool for developers who want to test and debug their apps. They can be used to identify and fix bugs, optimize performance, and improve the user experience. Here are three key aspects of best android developer settings:
- Debugging: Developer settings can be used to enable debugging features, such as the ability to log errors and view stack traces.
- Performance: Developer settings can be used to change system settings, such as the screen resolution and CPU speed, to optimize the performance of apps.
- Advanced features: Developer settings can be used to access advanced features that are not available to users, such as the ability to change the screen orientation and enable USB debugging.
These three aspects of best android developer settings are essential for developers who want to create high-quality apps. By understanding and using these settings, developers can improve the performance, stability, and user experience of their apps.
Debugging
Debugging is an essential part of the development process. It allows developers to identify and fix bugs in their code. Developer settings provide a number of features that can help with debugging, such as the ability to log errors and view stack traces. Logging errors allows developers to see what errors are occurring in their code, while stack traces show the sequence of function calls that led to an error. These features can be invaluable for debugging complex code and identifying the root cause of a problem.
For example, if an app is crashing, a developer can use developer settings to log errors and view stack traces to see what caused the crash. This information can then be used to fix the bug and prevent it from happening again. Developer settings can also be used to debug performance issues. By logging performance data, developers can identify bottlenecks in their code and optimize it for better performance.
Overall, debugging is a critical part of the development process, and developer settings provide a number of features that can help developers debug their code more effectively. By understanding and using these features, developers can improve the quality and stability of their apps.
Performance
Performance is a key aspect of any app. Users expect apps to be fast and responsive, and poor performance can lead to negative reviews and uninstalls. Developer settings provide a number of features that can help developers optimize the performance of their apps.
- Screen resolution: The screen resolution of a device can have a significant impact on performance. Higher screen resolutions require more processing power to render, which can slow down apps. Developer settings allow developers to change the screen resolution of their device, which can be useful for testing performance on different devices.
- CPU speed: The CPU speed of a device is another important factor that can affect performance. Faster CPUs can process data more quickly, which can lead to improved performance for apps. Developer settings allow developers to change the CPU speed of their device, which can be useful for testing performance on different devices or for optimizing performance for specific tasks.
- Other system settings: In addition to screen resolution and CPU speed, developer settings allow developers to change a number of other system settings that can affect performance. For example, developers can change the amount of memory that is allocated to an app, or they can disable certain features that are not needed.
By understanding and using the performance-related features in developer settings, developers can optimize the performance of their apps and ensure that they provide a good user experience.
Advanced features
Advanced features are features that are not available to users, but can be accessed by developers through developer settings. These features can be used for a variety of purposes, such as testing, debugging, and optimizing apps.
- Debugging: Advanced features can be used to debug apps. For example, developers can use the “Logcat” feature to view logs from their app, which can help them identify and fix bugs.
- Testing: Advanced features can be used to test apps. For example, developers can use the “MonkeyRunner” tool to automate tests, which can help them ensure that their app is stable and reliable.
- Optimization: Advanced features can be used to optimize apps. For example, developers can use the “StrictMode” feature to identify and fix performance problems in their app.
Advanced features are an essential tool for developers who want to create high-quality apps. By understanding and using these features, developers can improve the performance, stability, and user experience of their apps.
FAQs
This section addresses frequently asked questions regarding the best Android developer settings, providing concise and informative answers.
Question 1: How do I access developer settings on my Android device?
Answer: To access developer settings, open the Settings app and navigate to the “System” menu. Tap on “About phone” and then tap on the “Build number” seven times. A message will appear indicating that you are now a developer. Developer settings will now be available in the System menu.
Question 2: What are some of the most useful developer settings?
Answer: Some of the most useful developer settings include:
- USB debugging: Allows you to connect your device to a computer for debugging purposes.
- Stay awake: Prevents the device from going to sleep while charging.
- Show CPU usage: Displays the current CPU usage on the screen.
- Force GPU rendering: Forces all apps to use the GPU for rendering, which can improve performance.
Question 3: How can I use developer settings to improve the performance of my apps?
Answer: You can use developer settings to change a number of settings that can affect the performance of your apps, such as the screen resolution, CPU speed, and memory allocation. You can also use developer settings to identify and fix performance problems by using tools such as Logcat and StrictMode.
Question 4: How can I use developer settings to debug my apps?
Answer: You can use developer settings to enable debugging features such as logging and stack traces. You can also use developer settings to connect your device to a computer for remote debugging.
Question 5: What are some of the risks of using developer settings?
Answer: Some of the risks of using developer settings include:
- Security vulnerabilities: Developer settings can expose your device to security vulnerabilities if they are not used properly.
- Battery drain: Some developer settings can cause your battery to drain more quickly.
- System instability: Changing certain developer settings can cause your device to become unstable.
Question 6: Is it safe to use developer settings on my device?
Answer: Yes, it is generally safe to use developer settings on your device, provided that you use them responsibly. However, it is important to be aware of the risks involved and to take precautions to protect your device.
Summary:Best Android developer settings empower you to optimize your device and apps. By utilizing these settings judiciously, you can enhance performance, facilitate testing and debugging, and leverage advanced functionalities. While embracing the benefits, remain mindful of potential risks and prioritize security measures to ensure the integrity of your device.
Transition to the next article section:Understanding the intricacies of Android developer settings is paramount for unlocking the full potential of your device. Let’s delve further into the technical aspects and explore the possibilities they offer.
Best Android Developer Settings Tips
Android developer settings provide a wealth of options to enhance your development experience. Here are some tips to help you make the most of these settings:
Tip 1: Enable USB debuggingUSB debugging allows you to connect your device to a computer for debugging purposes. This is essential for testing and debugging your apps, as it allows you to view logs, set breakpoints, and interact with your app remotely.Tip 2: Use strict modeStrictMode is a powerful tool that can help you identify and fix potential performance problems in your app. It can detect and report on a variety of issues, such as slow disk I/O, inefficient network operations, and excessive memory usage.Tip 3: Set custom screen resolutions and densitiesThe screen resolution and density of your device can have a significant impact on the performance of your app. By setting custom screen resolutions and densities, you can test your app on a variety of devices and ensure that it performs well on all of them.Tip 4: Force GPU renderingGPU rendering can improve the performance of your app by offloading graphics rendering tasks to the GPU. By forcing GPU rendering, you can ensure that your app always uses the GPU for rendering, even on devices with low-powered GPUs.Tip 5: Enable performance profilingPerformance profiling can help you identify bottlenecks in your app and optimize its performance. By enabling performance profiling, you can collect data about your app’s CPU usage, memory usage, and network activity.Summary:By following these tips, you can use Android developer settings to improve the performance, stability, and user experience of your apps.Transition to the article’s conclusion:Understanding and using Android developer settings is an essential skill for any Android developer. By leveraging these settings, you can unlock the full potential of your device and create high-quality apps.
Conclusion
In this article, we have explored the best Android developer settings and how to use them to improve the performance, stability, and user experience of your apps. We have covered a wide range of topics, from basic settings such as USB debugging to advanced features such as performance profiling.
By understanding and using these settings, you can unlock the full potential of your Android device and create high-quality apps that users will love. So what are you waiting for? Start exploring Android developer settings today!