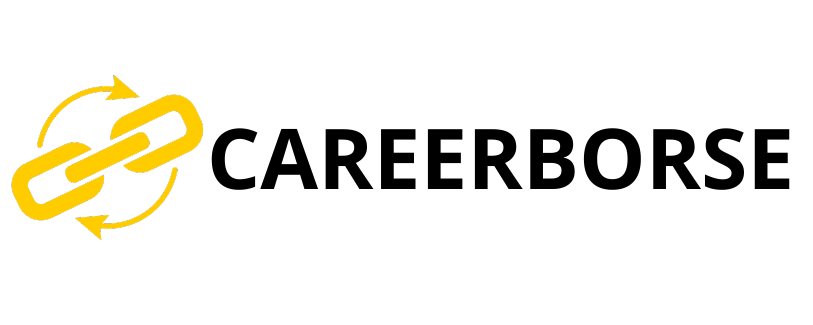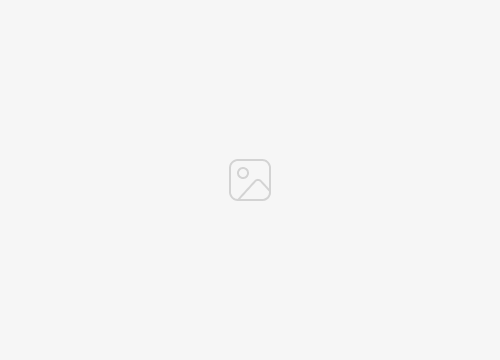Optimizing Android devices for improved performance through developer options involves accessing hidden settings that allow users to fine-tune their devices’ configurations. This process, known as “how to make android faster with developer options,” empowers users with granular control over various device aspects, including animation settings, background processes, and hardware utilization.
Unlocking developer options unveils a range of benefits, including enhanced app performance, extended battery life, and smoother overall operation. By accessing these advanced settings, users can customize their devices to align with their specific preferences and usage patterns.
To delve deeper into the topic of “how to make android faster with developer options,” let’s explore some key areas where these options can make a significant impact:
how to make android faster with developer options
Accessing developer options on Android devices unlocks a treasure trove of hidden settings, empowering users to optimize their devices for enhanced performance. Three key aspects that contribute to this optimization are:
- Animation scale: Adjusting animation settings can reduce visual clutter and improve responsiveness.
- Background processes: Limiting background processes can free up system resources and enhance app performance.
- Hardware acceleration: Enabling hardware acceleration can leverage the device’s GPU for improved graphics rendering.
Fine-tuning these settings allows users to strike a balance between visual aesthetics and performance. For instance, reducing animation scale can result in a snappier user interface, while limiting background processes can extend battery life. Additionally, enabling hardware acceleration can boost gaming and video playback experiences by offloading graphics processing from the CPU.
Animation scale
In the context of “how to make android faster with developer options,” understanding the significance of “Animation scale: Adjusting animation settings can reduce visual clutter and improve responsiveness” is crucial.
Animation settings govern the visual transitions and effects displayed on the Android interface. By adjusting these settings, users can optimize the balance between visual aesthetics and performance. Reducing the animation scale reduces the duration and complexity of animations, resulting in a snappier and more responsive user experience. This is particularly beneficial for low-powered devices or when running demanding apps that require more system resources.
For instance, decreasing the animation scale can make app launches, screen transitions, and other interface interactions feel noticeably faster. This optimization is especially valuable for users who prioritize responsiveness and efficiency over flashy animations. Moreover, reducing animation can also improve battery life by minimizing unnecessary visual effects that drain power.
In summary, understanding and adjusting animation settings is an essential aspect of “how to make android faster with developer options.” By fine-tuning these settings, users can enhance the overall responsiveness and efficiency of their devices without sacrificing visual appeal.
Background processes
In the context of “how to make android faster with developer options,” understanding the significance of “Background processes: Limiting background processes can free up system resources and enhance app performance” is crucial.
- Resource consumption: Background processes consume system resources, including CPU time, memory, and battery power. Limiting these processes frees up resources for foreground apps, resulting in improved performance and responsiveness.
- Memory management: Unrestricted background processes can lead to memory leaks and performance degradation. Limiting them ensures that essential system functions and foreground apps have sufficient memory.
- Battery life: Background processes can drain battery power, especially if they are constantly running or performing unnecessary tasks. Limiting these processes extends battery life.
- Improved app performance: By limiting background processes, more resources are available for foreground apps, leading to faster app launches, smoother operation, and reduced lag.
In summary, understanding and limiting background processes is an essential aspect of “how to make android faster with developer options.” By optimizing these settings, users can free up system resources, improve app performance, extend battery life, and enhance the overall user experience.
Hardware acceleration
In the context of “how to make android faster with developer options,” understanding the significance of “Hardware acceleration: Enabling hardware acceleration can leverage the device’s GPU for improved graphics rendering” is crucial.
Hardware acceleration is a technique that utilizes the device’s dedicated graphics processing unit (GPU) to handle graphics-intensive tasks, such as gaming, video playback, and 3D rendering. By enabling hardware acceleration, the GPU takes over these tasks, freeing up the CPU for other operations. This results in improved graphics performance, smoother animations, and reduced latency.
For instance, enabling hardware acceleration in games can lead to higher frame rates, reduced stuttering, and more immersive gameplay. Similarly, hardware acceleration in video playback ensures smooth streaming, eliminates choppiness, and enhances the overall viewing experience.
Understanding and enabling hardware acceleration is an essential aspect of “how to make android faster with developer options.” By optimizing this setting, users can unlock improved graphics performance, enhance multimedia experiences, and make their devices more enjoyable for gaming and entertainment.
FAQs about “how to make android faster with developer options”
This section addresses common questions and misconceptions related to optimizing Android devices using developer options.
Question 1: Is it safe to enable developer options?
Yes, enabling developer options is generally safe as long as you use them responsibly. However, it’s important to understand the potential impact of each setting before making changes.
Question 2: Can developer options damage my device?
While unlikely, it’s possible to make changes in developer options that could adversely affect your device’s performance or stability. Therefore, it’s crucial to proceed with caution and research the specific settings you intend to modify.
Question 3: What are the most important developer options to adjust?
Key developer options to consider adjusting include animation scale, background processes, and hardware acceleration. Optimizing these settings can significantly enhance performance, responsiveness, and battery life.
Question 4: Can developer options improve gaming performance?
Yes, enabling hardware acceleration and limiting background processes can free up system resources and improve gaming performance by increasing frame rates and reducing lag.
Question 5: Will developer options void my device’s warranty?
Adjusting developer options typically does not void your device’s warranty unless you make changes that result in hardware damage or software malfunctions.
Question 6: What if I make changes and my device becomes unstable?
If you experience issues after adjusting developer options, you can reset them to default settings by navigating to the Developer options menu and selecting “Reset to default values.”
In summary, understanding and using developer options responsibly can significantly enhance the performance and functionality of Android devices. By addressing common concerns and providing clear guidance, this FAQ section empowers users to make informed decisions and optimize their devices effectively.
Transition to the next article section: Exploring advanced developer options for further customization and optimization.
Tips to Optimize Android Performance with Developer Options
Unleashing the hidden potential of Android devices requires a strategic approach to developer options. Here are five essential tips to guide you:
Tip 1: Reduce Animation Scale
Excessive animations can hinder performance. Navigate to Developer options > Drawing > Animator duration scale and Window animation scale. Set both to 0.5x or off for a snappier interface.
Tip 2: Limit Background Processes
Unnecessary apps running in the background drain resources. Go to Developer options > Apps & notifications > Running services. Force stop any non-essential apps to free up memory and improve performance.
Tip 3: Enable Hardware Acceleration
Leverage your device’s GPU for demanding tasks. In Developer options > Hardware accelerated rendering, enable the option to offload graphics processing and enhance performance in games and videos.
Tip 4: Disable Unwanted Features
Certain features, such as haptic feedback and auto-brightness adjustment, can consume resources. Go to Developer options > Input > Haptic feedback scaling and Settings > Display > Adaptive brightness. Disable these features to conserve battery and improve performance.
Tip 5: Set Preferred Network Type
Prioritize faster network connections. In Developer options > Networking > Preferred network type, select LTE/WCDMA/GSM auto (PRL) for optimal data speeds.
Conclusion
By implementing these tips, you can significantly enhance the performance, responsiveness, and battery life of your Android device. Remember to proceed cautiously and research each setting before making changes to avoid unintended consequences.
Conclusion
In conclusion, unlocking developer options on Android devices empowers users with a comprehensive suite of settings to fine-tune their devices’ performance, responsiveness, and battery life. By adjusting animation scale, limiting background processes, enabling hardware acceleration, disabling unwanted features, and setting preferred network type, users can significantly enhance their overall Android experience.
Optimizing developer options requires a balanced approach, considering both performance gains and potential trade-offs. Users are encouraged to research each setting thoroughly before making changes to avoid unintended consequences. The ability to customize and optimize Android devices through developer options underscores the platform’s versatility and user empowerment.